sabato 28 marzo 2009
Tabella degli errori di Silverlight
In questo modo, sarà più comprensibile risolvere il problema.
giovedì 26 marzo 2009
Creazione di un avatar per Messenger
Il sito, in lingua italiana, guida la persona, alla creazione di un avat, scegliendo i capelli, vestiti, abbigliamento e tanto altro.
Inoltre è possibile aggiungere anche la propria foto.
lunedì 23 marzo 2009
Internet Explorer 8 siti utili
Dal seguente sito http://www.microsoft.com/italy/windows/ottopresenta8/index.aspx le novità di questa nuova versione.
Se invece vi occorre un supporto gratuito qui http://www.microsoft.com/italy/windows/internet-explorer/support/call-us.aspx trovate la pagina relativo all'assistenza.
Altre novità sono reperibili al seguente indirizzo http://www.microsoft.com/italy/windows/internet-explorer/features/overview.aspx
Il download per Windows Vista e Windows server 2008 dal seguente sito http://www.microsoft.com/downloads/details.aspx?FamilyID=79154fb4-c610-4a1e-811d-dfe0f1dd84d1&displaylang=it
Il download per Windows XP dal seguente sito http://www.microsoft.com/downloads/details.aspx?FamilyID=341c2ad5-8c3d-4347-8c03-08cdecd8852b&displaylang=it
Download http://www.microsoft.com/windows/internet-explorer/worldwide-sites.aspx generale.
Che dirvi.... buon download :-)))
venerdì 20 marzo 2009
Download Internet Explorer 8
Consiglio il download di tale versione, in quanto aggiunge notevoli funzionalità di navigazione e sicurezza.
lunedì 16 marzo 2009
Tools per generare formattazione di codice codice c# e vb.net tramite css
Dopo aver copiato nella casella di testo, il codice di programmazione (c#, vb.Net, html, xml, ecc) tramite il pulsante format my code, viene generato del codice html, con riferimento al foglio di stile (da scaricare gratuitamente nella medesima pagina) da applicare nel proprio blog o sito, per rendere il codice, formattato tale a quale all'ambiente di Visual Studio Net.
domenica 15 marzo 2009
Excel 2003 e Excel 2007 utilizzare un calendario tramite un componente aggiuntivo
In riferimento ad un vecchio mio articolo http://blog.shareoffice.it/emanuele/articles/1500.aspx sulla creazione di componenti per Microsoft Excel, vi informo che ho modificato il sorgente di tale esempio, con il calendario impostato alla data odierna in cui si apre.
Il componente può essere utilizzato sia per la versione Microsoft Excel 2003 e sia per la versione 2007.
Per scaricare il file fate click sul collegamento qui di seguito.
http://www.blogema.altervista.org/Calendario.zip riportandolo nella barra degli indirizzi del vostro browser.
Segnalazione sito: rilevamente delle statistiche di un sito
Nella casella, dopo aver inserito il link del sito che si vuole esaminare, tramite il pulsante check, verrà eseguita una scansione del sito, basandosi su determinati parametri, al termine verranno visualizzate le visite di quel determinato sito.
Formazione Sharepoint 2007 lato sviluppatori
I video in lingua inglese, illustrano alcuni aspetti interessanti della programmazione in questo ambiente, un buon punto di riferimento per coloro che utilizzano Sharepoint 2007.
Che dirvi.... buono studio :-))))
sabato 14 marzo 2009
Segnalazione Sito: Portale Project
Nel sito si trovano, risorse, webcast, notizie, componenti, e tanto altro ancora.
Creazione di un modulo personalizzato con Infopath
Introduzione:
Continua la serie di articoli dedicati al programma Infopath, in questa parte vedremo come creare moduli personalizzati, ossia utilizzando i vari controlli che il programma ci mette a disposizione e le proprietà di alcuni controlli. L’esempio di oggi sarà quello di creare un modulo per l’acquisto merci (esempio pc, stampanti, ecc). Tale esempio servirà a capire l’uso di alcuni controlli.
Avvio
Apriamo il programma Microsoft Infopath, nella finestra che indica l’azione da intraprendere, scegliamo progetta modulo.
Nella parte destra, nel menu riquadro attività, facciamo click sulla voce nuovo modulo vuoto (figura 1)

Figura 1
Creazione di tabelle.
Dopo aver selezionato la voce nuovo modulo vuoto, nella parte destra verrà visualizzata la barra riguarda attività(Figura 2). Essa ha il compito di impostare il nostro modulo tramite i vari sottomenù.
Il sottomenu Layout ha il compito di inserire nel modulo, tabelle e sezioni, in questo modo si imposta la grafica di tale modulo.

Figura 2
Facciamo click sulla voce layout, verranno elencate delle voci. Trasciniamo nel modulo la voce con la seguente dicitura “Tabella con titolo” . A tale sezione inseriamo dei valori, nella parte superiore scriviamo la seguente frase “Modulo Acquisto Materiale”, mentre in quella inferiore scriviamo la seguente frase: “Richiesta di acquisizione materiale”. Fatto ciò trasciniamo dal riquadro attività la voce “tabella con due colonne”, tali tabelle si possono allungare o accorciare.
Di seguito viene riporta la struttura di tale modulo. (Figura 3).

Figura 3
Per completare il layout della nostra tabella, dobbiamo impostare dei colori, possiamo utilizzare la barra combinazione dei colori, attivabile facendo click sull’icona della freccia rivolta in basso situata nella barra riguarda attività, o tramite la voce di menù combinazioni colori, situata nel menu Formato. Verranno elencati diverse combinazioni (figura 4), nel nostro caso scegliamo blu brillante.

Figura 4
Inserimento controlli
Nella colonna di sinistra scriviamo la seguente dicitura “Data richiesta:” poi digitiamo due volte il pulsante invio, e scriviamo la seguente dicitura “Descrizione”, digitiamo due volte il pulsante invio e scriviamo “Costo (€)” e dirigiamo una volta il pulsante invio.
Nella parte destra, nella barra dei controlli, dove aver selezionato la voce controlli, trasciniamo il controllo con la seguente dicitura “Selezione data” e lo posizioniamo sotto la prima parola che abbiamo scritto. Fatto ciò selezioniamo la voce “casella di testo” e la trasciniamo sotto la seconda frase scritta in precedenza.
Trasciniamo di nuovo il controllo “Casella di testo” sotto la parola “costo (€)” . L’aspetto dovrebbe essere come mostrato in figura 5.

Figura 5
Impostazione regole:
L’ultimo controllo, quello che indica il costo, dovrà essere una casella che accetta solo numeri, e che il valore di default sarà 0.
Per far ciò, dobbiamo fare click con il tasto del mouse, e scegliere dal menu di scelta rapida la voce “proprietà casella di testo”. Verrà aperto una finestra (figura 6) essa permette di impostare alcune proprietà nel campo, come il tipo di dato, che nel nostro caso sarà un intero. Sotto a tale voce possiamo impostare anche il valore predefinito (0), impostare delle regole, la visualizzazione, la dimensione ed altre proprietà.

Figura 6
Conclusione
In quest'articolo abbiamo visto come creare un modulo personalizzato, al termine di tale creazione possiamo vedere il risultato facendo click sul pulsante anteprima modulo, o tramite la voce di menu file, anteprima modulo, e la sottovoce Anteprima Modulo…
Tramite la voce download è possibile scaricare il file di esempio.
Visual Studio Ricerca avanzata tramite tastiera
Digitando questi tasti il cursore cambia forma, a questo punto, digitando le varie lettere di cui è composta la frase da cercare,il cursore e la selezione avverrà alla prima occorrenza, tra i vari file del progetto.
Esempio: Supponiamo di trovare la frase "StrConnessione" digitiamo la combinazione di tasti control + i, a questo punto si noterà un cambiamento del cursore, digitando la lettera "S", verrà selezionato la prima parola che ha S, se digitiamo la lettera "t", verrà ricercata la prima occorrenza che contiene "St" e così continuando. Se vogliamo cercare tutte le parole che contengono le lettere "Str" dopo aver digitato la combinazione di lettere control - i continuando con la digitazione control + i, viene fatta una ricerca con tutte le parole che hanno "Str" mentre se vogliamo togliere una lettera, ci basterà digitate il pulsante backspace <-
giovedì 12 marzo 2009
Download free ebook Asp.net 3.5 MVC
Il manuale è in formato pdf, e per il linguaggio di programmazione C#.
Che dirvi.. buona lettura :-)))
mercoledì 11 marzo 2009
Creazione di componenti aggiuntivi per Excel per visualizzare un calendario
Introduzione:
In questo articolo, vedremo come creare un componente aggiunto (formato .xla) in vba, per il programma di calcolo, excel, tale componente dovrà creare una barra degli strumenti, con un pulsante, il quale visualizza un calendario, qualora, si seleziona la data e si fa click sul pulsante ok, la data selezionata verrà inserita nella cella che ha lo stato attivo (selezionata) di excel.
Il componente sarà come illustrato nella figura riporta qui di seguito.:

Figura 1
Cosa sono i componenti aggiuntivi:
I componenti aggiuntivi sono di due tipi, quelli scritti con vba, e quelli com scritti con diversi linguaggi (vb, c++, ecc)
Noi vedremo come crearli in vba.
Essi si trovano nella cartella AddIns situata nel seguente percorso di cartelle:
Documents e setting->nomeComputer->dati applicazione->Microsoft->AddIns.
Possiamo impostare che un determinato componente venga caricato all’avvio, per ottenere tale risultato basta mettere la spunta sul nome del componente nella finestra componenti aggiuntivi. Come mostrato qui di seguito:

Figura 2
Visual Basic Application:
Apriamo l’editor di visual basic, per far ciò, dobbiamo selezionare dal menu strumenti selezioniamo la voce Macro e facciamo click sulla voce Visual Basic Editor.
Verrà aperto il programma per la creazione delle macro e la stesura del codice vba.
Stesura del codice
Inseriamo un modulo, questo avviene o facendo click sulla voce inserisci modulo, oppure tasto destro del mouse sul nome del progetto, o selezionando la voce modulo nel menu inserisci.
In questo modulo inseriamo le seguente constanti
Private Const CBR_INSERT As String = "Inserimento data wizard"
Private Const CTL_INSERT As String = "Inserisci data"
Esse avranno il compito di impostare le varie caption una per la barra e l’altra per il pulsante.
Fatto ciò dobbiamo creare una funzione, la quale all’avvio del componente, crea una barra o la visualizza qualora sia già creata.
La funzione di avvio dovrà avere il nome Sub Auto_Open() questo nome indica l’avvio del componente, ed è fondamentale, una parola chiave..
Di seguito viene illustrato il codice di tale funzione.
Sub Auto_Open()
Dim cbrWiz As CommandBar
Dim ctlInsert As CommandBarButton
On Error Resume Next
' Inserisco la barra nella lista delle barre.
Set cbrWiz = CommandBars(CBR_INSERT)
If cbrWiz Is Nothing Then
Err.Clear
'istanzion la barra con il titolo
Set cbrWiz = CommandBars.Add(CBR_INSERT)
'la rendo visibile
cbrWiz.Visible = True
' Aggiungo alla barra il pulsante il quale mi apre una form
Set ctlInsert = cbrWiz.Controls.Add
'imposto le varie proprietà del pulsante
With ctlInsert
.Style = msoButtonCaption
.Caption = CTL_INSERT
.Tag = CTL_INSERT
'Indico che funzione intrapendere quando fa click sul bottone
.OnAction = "ShowForm"
'larghezza
.Width = 200
End With
Else
' se già c'è la barra la rendo visibile
cbrWiz.Visible = True
End If
End Sub
Questa procedura crea due oggetti uno di tipo barra (commandBar) e l’altro di tipo pulsante per la barra (commandBarButton), verifica che la barra sia avviata, se non c’è, la crea, altrimenti la visualizza.
Vengono impostate varie proprietà del pulsante il quale viene aggiunto all’oggetto barra.
La proprietà OnAction indica il nome della funzione(sub) che dovrà essere eseguita qualora si fa click sul pulsante.
La funzione Auto_close ha il compito di togliere la barra quando si chiude il foglio.
Sub Auto_Close()
On Error Resume Next
' cancello dalla lista delle barre la mia barra la scarico
CommandBars(CBR_INSERT).Delete
End Sub
La funzione ShowForm dovrà aprire una form (che vedremo successivamente) tramite il metodo show della form.
Il codice sarà come riportato qui di seguito.
Sub ShowForm()
UserForm1.Show
End Sub
Creazione di una form.
Ora dobbiamo creare una form, la quale avrà un calendario ed un pulsante, se l'utente fa click sul pulsante della form verrà inserito sul foglio di calcolo la data selezionata.
Per inserire una form, ci sono varie strade, o si seleziona form dal menu inserisci, o tasto destro sul nome del progetto inserisci form.
Una volta inserita la form, Inseriamo il controllo calendario, facciamo click con il tasto destro del mouse sulla barra dei controlli e selezioniamo il controllo calendario, a questo punto inseriamo nella form un pulsante.
Nell’evento click di tale pulsante inseriamo il seguente codice
Private Sub CommandButton1_Click()
ActiveCell.Value = Calendar1.Value
Unload Me
End Sub
La proprietà VAlue di ACtiveCEll imposta o restituisce il valore della cella attiva, nel nostro esempio viene inserita la data selezionata del calendario nella cella attiva (selezionata)
A questo punto abbiamo finito la parte di codice, non ci resta che salvare tutto, facciamo click sulla voce file e salva, in basso, nelle opzioni di salvataggio alla voce “tipo File" selezioniamo la voce componente aggiuntivo xla.
A questo punto il nostro componente è stato creato, chiudiamo excel.
Apriamo excel, selezioniamo la voce componente aggiuntivi, selezioniamo il nome del componente, (il mio si chiama Esempio) e facciamo click su ok, a questo punto verrà visualizzata la barra. Se nell’elenco non compare il nome del nostro componente, dobbiamo ricercarlo tramite il pulsante sfoglia.
Conclusioni.
Questo articolo ha spiegato le basi per la creazione di un semplice componente aggiuntivo, scritto in vba, tali componenti possono migliorare l’uso dei prodotti Office.
Nelle ultime due versioni di office (xp e 2003) si possono creare componenti che possono potenziare l’uso di questi prodotti.
Evento gratuito Windows 7 Fest

Microsoft Italia e le comunità web italiane, organizzano una serie di incontri gratuiti per illustrare ed installare il nuovo sistema operativo Windows 7.
L'evento Windows 7 Week - Installation Fest constulabile dal seguente sito http://www.microsoft.com/italy/eventi/installation/default.mspx è aperto a tutti coloro che sono interessati a conoscere e/o installare il nuovo sistema Windows 7 Beta.
In tale occassione, sarà possibile, installare sul proprio pc con l'aiuto di esperti di Microsoft Italia e delle varie comunità italiane, la versione beta di questo nuovo sistema di Microsoft, un sistema operativo che offre importanti ed interessanti novità che verranno illustrati in questo evento.
L'evento verrà svolto in diverse città italiane, il 23 marzo 2009 a Padova e Firenze, il 25 marzo Pisa e Roma, il 26 marzo a Milano, Bologna, Perugia e Bari.
Insomma un buon motivo per provare e conoscere il nuovo sistema operativo e perchè no, conoscere le persone che ogni giorno con passione e professionalità partecipano attivamente alla vita del web.
Allora che aspettate, iscrivetevi e portate con voi il vostro amato pc, per questa simpatica ed allegra festa. :-)))
Per iscrizione e maggiori informazioni visitate il sito indicato.
martedì 10 marzo 2009
Corso on line formativo gratuito basilare di Microsoft Office 2007

Per coloro che non conoscono il programma Microsoft Office 2007, dal seguente sito http://office.microsoft.com/it-it/novice/default.aspxsi trovano delle guide passo per passo, per coloro che non hanno mai utilizzato questo pacchetto.
Le lezioni forniscono al lettore, le conoscenze basilare per muoversi in autonomia nell'uso di questo prodotto. Le lezioni sono basati sul programma Microsoft Word 2007, Excel 2007 Outlook 2007 e Power Point 2007.
Un percorso formativo, dove passo dopo passo, si conoscerà questo pacchetto per l'ufficio.
Che dirvi.... buona formazione :-)))
lunedì 9 marzo 2009
download free ebook PowerShell
Il manuale, illustra alcune tecniche di questa tecnologia, con vari script di esempio, il manualetto, è formato da circa 50 pagine.
Che dirvi... buona lettura :- )))
domenica 8 marzo 2009
Gestione della compilazioni moduli in Infopath
Introduzione.
Continua il corso sul programma Microsoft Infopath, in questo articolo vedremo la gestione della compilazione dei moduli, in particolare utilizzeremo i modelli che offre il programma e come compilare ed esportare tali dati in Excel.
Apertura del modello
Apriamo il programma Infopath, all’avvio di tale programma, ci viene visualizza una finestra, che indica se aprire un modulo usato di recente o uno tra i modelli (figura 1).

Figura 1
A questo punto scegliamo tra le varie voci di categoria moduli la voce Moduli di esempio. Tra i vari modelli, scegliamo richiesta Ferie/permesso.
Verrà aperto il modulo, con una serie di campi, tali campi hanno delle impostazioni personalizzate, questo vuol dire che a seconda del tipo di campo, possiamo fare dei controlli. Per esempio un campo data, accetterà solo valori data e no testo o date errate, se ciò si verifica il bordo di tale campo sarà evidenziato con un colore rosso(figura 2)

Figura 2
In questo esempio tale impostazione è stata creata nel modulo, ma tali impostazioni si possono personalizzare, più avanti, durante il corso, vedremo come personalizzare i vari campi.
Da notare che i campi data, hanno accanto un icona a forma di calendario. Se viene fatto click con il puntatore del mouse, sopra a tale icona, verrà aperto un calendario, in cui è possibile scegliere un data.
Se vogliamo salvare tale modulo, dobbiamo fare click o sulla voce salva, situata nel menu file, oppure fare click sull’icona del dischetto situata nella barra standard.
I dati di tale modulo, vengono salvati in formato xml, un protocollo universale per la gestione dei dati. Quando si salvano i dati viene visualizzata una finestra che indica in quale cartella vogliamo salvare i dati e che nome dobbiamo dare al file xml.
Nei vari campi di tale modulo si possono eseguire determinate operazioni, quali taglia, copia, incolla, correzione ortografica, ecc.
Inoltre se i dati sono rappresentati sotto forma di tabella (figura 3) è possibile, aggiungere, eliminare tali righe, a differenza di moduli cartacei che hanno righe reimpostate

Figura 3
Tali dati si possono esportare anche in excel, tramite la sottovoce Microsoft Office Excel situata nella voce esporta in… che a sua volta si trova nel menu File, permette di aprire un wizard, ossia di avere un serie di suggerimenti, in cui ci guida nell’esportazione dei dati in un file Excel.
Modifica e pubblicazione del modulo
Se vogliamo modificare alcune parti del modulo oppure lo vogliamo renderlo pubblico, ossia accessibile a tutti gli utenti del nostro reparto, o rete aziendale, dobbiamo fare click sull’icona Progetta modulo (icona a forma di squadra) o tramite la voce di menu Progetta modulo… situato nel menu strumenti.
Facendo click su tale voce, verrà aperta un'altra finestra con la possibilità di modificare il modulo.
Se invece vogliamo renderlo pubblico, ossia distribuirlo, in modo che altri utenti o colleghi possano utilizzarlo, sempre in modalità progetta modulo, dobbiamo fare click sulla voce Pubblica, situato nel menu file.
A questo punto verrà aperto un wizard, che guiderà l’utente per la distribuzione di tale modulo.
Tale guida, ci chiede, se vogliamo salvarlo in una cartella condivisa (nel nostro caso) o in una raccolta moduli di sharepoint, o in un server web. Dopo aver scelto cartella condivisa, il successivo passaggio indica in quale cartella vogliamo salvare tale modulo e nome di tale modulo. Tramite il pulsante sfoglia, possiamo selezionare e ricercare una cartella. L’ultima finestra ci chiede se vogliamo informare gli utenti di questa nuova condivisione.
Conclusioni
In questo articolo, abbiamo visto come compilare un modulo da un modello. Inoltre si è visto come distribuirlo per renderlo accessibile ad altri utenti.
Nel prossimo articolo vedremo come crearne uno senza utilizzare un modello.
Tramite la voce download è possibile scaricare il file di esempio.
Access CurrentProject per ottenere informazioni sul database
In access c'è l'oggetto CurrentProject tale oggetto permette di conoscere informazioni utili sul database.
Quali il numero totale delle form, report, moduli, e macro, il nome del database, il percorso in cui si trova, lo stato di connessione, e tante altre informazioni sul database.
Di seguito verranno riportati alcune trucchi.
MsgBox CurrentProject.AllForms.Count 'totale delle maschere
MsgBox CurrentProject.AllMacros.Count 'totlae macro
MsgBox CurrentProject.AllModules.Count 'totale moduli
MsgBox CurrentProject.AllReports.Count 'totale report
MsgBox CurrentProject.FullName 'percorso + nome del db
MsgBox CurrentProject.Name 'solo nome db
MsgBox CurrentProject.Path ' solo il percorso del database
MsgBox CurrentProject.IsConnected 'se la connessione è attiva
MsgBox CurrentProject.AllForms(0).FullName 'nome della maschera con indice 0
giovedì 5 marzo 2009
Aprire il cassetto dell'unità cd-rom tramite VBA in Microsoft Word
Questo trucco ha il compito di spiegare come aprire il cassetto dell'unità cd-rom tramite l'api mciSendString
Inseriamo in una pagina word un pulsante, questo avviene tramite la barra di Visual basic (menu visualizza->barra degli strumenti,-> visual basic) la pagina dovrebbe avere il seguente aspetto:

Facciamo doppio click sul pulsante, verrà aperta la finestra dell'editor di Vba, nella posizione in cui avviene l'evento click del pulsante.
Ci possiamo in alto sopra a tale evento, e scriviamo a livello generale la seguente dichiarazione di api.
Private Declare Function mciSendString Lib "winmm.dll" Alias "mciSendStringA" (ByVal lpstrCommand As String, _
ByVal lpstrReturnString As String, _
ByVal uReturnLength As Long, _
ByVal hwndCallback As Long) As Long
Esso ha il compito di richiamare la funzione mciSendString della dll di sistema.
Nell'evento click del pulsante scriviamo il seguente codice.:
Dim Strmssg, Strdriveletter As String
Dim ReturnValue As Long
Strdriveletter = "d:\"
ReturnValue = mciSendString("open " & Strdriveletter & _
" Type cdaudio Alias cd", Strmssg, 255, 0)
ReturnValue = mciSendString("set cd door open", _
vbNullString, 0, 0)
'chido il cd
ReturnValue = mciSendString("close cd", 0&, 0, 0)
A questo punto, salviamo tutto, chiudiamo la finestra dell'editor di vba,
Per testarlo, dobbiamo togliere la modalità di progettazione, questo avviene facendo click sull'icona di una squadra e matita della barra di visual basic, ora se facciamo click sul pulsante inserito nel documenti, aprirà il cassetto dell'unità cd-rom.
aprire un file pdf in access
Comando6.HyperlinkAddress = "C:\miofile.pdf" 'collegamento ipertestuale
mercoledì 4 marzo 2009
Utilizzare excel da visual basic net
Excel è un prodotto molto diffuso, sia in azienda che nell’utente finale, viene utilizzato per fare calcoli matematici molto complessi, grafici, e la possibilità di aggiungere formule personalizzate.
Tale programma è diviso in fogli di lavoro, nei quali è possibile svolgere diverse operazioni.
Introduzione:
Questo articolo affronterà in modo semplice, la possibilità di interagire con Excel da Visual basic.Net, ma la tecnica affrontata, può essere utilizzata anche per altri prodotti della famiglia office (word, power point, access, ecc), in particolare vedremo come inserire del testo, nelle varie celle (intersezioni di righe e colonne), applicare un formato (grassetto, dimensione carattere, ecc) e inserire un grafico come mostrato nella

figura 1.
Può capitare che nei nostri programmi, dobbiamo interagire con excel, per far si, dobbiamo aver installato sulla macchina il prodotto Microsoft Excel.
Aggiungere il riferimento di Excel
Nel nostro progetto dobbiamo aggiungere il riferimento al componente excel, la procedura da seguire sarà la seguente.
Selezionare la voce aggiungi riferimento situata nel menu progetto, a questo punto si apre una finestra, nella quale sono visualizzati i nomi, le versioni ed il percorso dei componenti che sono installati sul nostro computer. Selezioniamo la linguetta Com e cerchiamo il componente Microsoft Excel 10.0 Object Library, dove 10 indica la versione di excel installata (in questo caso ho xp) 9 per la versione 2000 e così via per tutte le altre versioni, selezioniamo il componente e facciamo click sul pulsante seleziona, come mostrato in
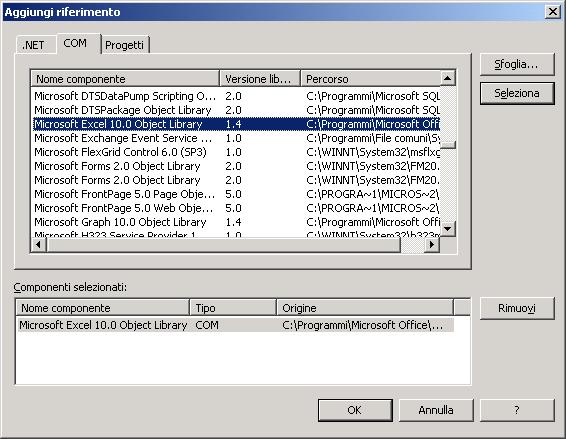
figura 2 e sul pulsante ok per chiudere la finestra dando conferma.
In questo modo abbiamo aggiunto al nostro progetto un riferimento ad un componente che ci permette di utilizzare tale programma (excel nel nostro caso) per compiere alcune operazioni, tale componente lo troviamo nella finestra esplora soluzione espandendo la voce Reference tramite il click sul simbolo + come mostrato in
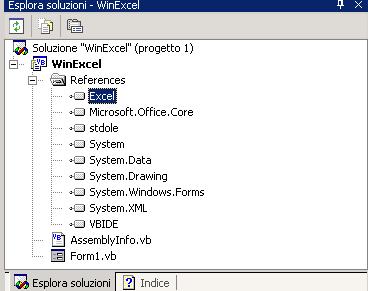
figura 3.
Creazione degli oggetti
Prima di creare gli oggetti, bisogna capire com’è fatto il programma excel a livello di programmazione.
Esso è diviso in varie parti, la principale è l’applicazione, ossia il programma dove all’interno ci sono gli altri oggetti, la cartella la quale contiene un insieme di fogli (da 1 a n) in essi si trovano le varie celle utilizzate per fare i calcoli.
Bisogna creare tre oggetti uno che rappresenti l’applicazione, un altro che rappresenta la cartella di lavoro, e l’ultimo che rappresenta il nostro foglio di calcolo.
Come si vede di seguito il codice deve essere simile a quello riportato qui di seguito:
'creo l'oggetto excel application il programma excel.
Dim XlaDati As Excel.Application
'creo l'oggetto per la gestione della cartella di lavoro
Dim XlwbDati As Excel.Workbook
'creo l'oggetto per la gestione del foglio di excel(es. foglio uno, foglio due)
Dim XlshDati As Excel.Worksheet
'instanzio l'oggetto application
XlaDati = CreateObject("Excel.Application")
'gestione degli errori
Try
'lo rendo visibile
XlaDati.Visible = True
'aggiungo una nuova cartella excel
XlwbDati = XlaDati.Workbooks.Add
'Mi posiziono sul foglio attivo
XlshDati = XlwbDati.ActiveSheet
Inserimento dei valori nelle celle
Mi creo un array il quale mi servirà per valorizzare alcune celle (posso utilizzare anche un dataset o altro), la proprietà name dell’oggetto sheet imposta il nome del foglio, la proprietà cells permette di identificare una cella, la quale a sua volta ha delle proprietà (grassetto, dimensione carattere, ecc) che tramite l’assegnazione del numero di colonne e riga possiamo impostare.
Come si vede di seguito il codice dev’essere simile a quello riportato qui di seguito:
contatore di excel
Dim IntConta As Integer
'eventuali titolo array
Dim StrTitoloExcel() As String = {"Cognome", "Nome", "Voto", "Città"}
'Imposto il nome del foglio
XlshDati.Name = “Esempio"
'valorizzo la prima riga
For IntConta = 0 To 3
With XlshDati.Cells(1, IntConta + 1)
'inserisco il valore
.value = StrTitoloExcel(IntConta)
'lo rendo in grassetto
.font.bold = True
'gli do la dimensione
.font.size = 14
'rendo la cella di dimensioni uguali al testo (autosize)
.EntireColumn.autofit()
End With
Next
'variabile che gestisce i dati anzichè un array possiamo utilizzare un dataset
Dim StrNomi(3, 4) As String
'per la colonna cognome
StrNomi(0, 1) = "Foti"
StrNomi(1, 1) = "Mattei"
StrNomi(2, 1) = "Foti"
'colonna nome
StrNomi(0, 2) = "Olga"
StrNomi(1, 2) = "Emanuele"
StrNomi(2, 2) = "Pino"
'per la colonna voti
StrNomi(0, 3) = "8"
StrNomi(1, 3) = "6"
StrNomi(2, 3) = "4"
'per la colonna città
StrNomi(0, 4) = "Reggio Calabria"
StrNomi(1, 4) = "Roma"
StrNomi(2, 4) = "Milano"
'variabile per la gestione delle righe
Dim IntContaRighe, IntContaColonne As Integer
'Ciclo per ogni riga
For IntContaRighe = 0 To 3
'ciclo per ogni colonna dove ci sono i dati
For IntContaColonne = 1 To 4
'le matrici inziano con 0 per ciò più due per le righe di excel
With XlshDati.Cells(IntContaRighe + 2, IntContaColonne)
.value = StrNomi(IntContaRighe, IntContaColonne)
.EntireColumn.autofit()
End With
Next
Next
Inserimento del grafico
A questo punto siamo arrivati alla parte più complessa, quella di inserire un grafico.
Per prima cosa dobbiamo selezionare i valori che ci interessano, tramite il metodo select dell’oggetto workbook, fatto ciò, dobbiamo inserire un grafico e indicare il tipo di grafico tramite la funzione SetSourceData a questo punto dobbiamo indicare in quale foglio di excel dev’èssere inserito (nuovo o sullo stesso) tramite la funzione location . Sarà nostro interesse aggiungere titoli, legende, ecc.
Come si vede di seguito il codice dev’essere simile a quello riportato qui di seguito:
'Seleziono i dati da utilizzare nel grafico
XlwbDati.Sheets("Dev Esempio").range("C2:C4", "B2:B4").select()
With XlshDati.Application
'aggiungo un grafico
.Charts.Add()
'il tipo di grafico
.ActiveChart.ChartType = Excel.XlChartType.xl3DColumnClustered
'i dati per il grafico
.ActiveChart.SetSourceData(Source:=XlwbDati.Sheets("Esempio").range("C2:C4", "B2:B4") _
, PlotBy:="xlColumns")
'Indico la leggenda
.ActiveChart.SeriesCollection(1).Name = "=""Voti"""
'Imposto il grafico nella pagine corrente
.ActiveChart.Location(Where:=Excel.XlChartLocation.xlLocationAsObject, Name:="Esempio")
'Imposto Il titolo del grafico
.ActiveChart.HasTitle = True
.ActiveChart.ChartTitle.Characters.Text = "Esempio"
'Imposto l'etichettà per l'asse x
.ActiveChart.Axes(Excel.XlAxisType.xlCategory, Excel.XlAxisGroup.xlPrimary).HasTitle = True
.ActiveChart.Axes(Excel.XlAxisType.xlCategory, Excel.XlAxisGroup.xlPrimary).AxisTitle.Characters.Text = "Nomi"
'imposto l'echtetta per l'asse y
.ActiveChart.Axes(Excel.XlAxisType.xlValue, Excel.XlAxisGroup.xlPrimary).HasTitle = True
.ActiveChart.Axes(Excel.XlAxisType.xlValue, Excel.XlAxisGroup.xlPrimary).AxisTitle.Characters.Text = "Voti"
End With
Tramite il metodo SaveAs dell’oggetto application, salvo il file:
'salvo il file
XlaDati.ActiveWorkbook.SaveAs(Environment.CurrentDirectory & "\EsempioExcel.xls", , , , , , Excel.XlSaveAsAccessMode.xlExclusive)
Conclusioni
Questo articolo a fornito alcune tecniche di come utilizzare i prodotti microsoft office (nel nostro caso excel) da qualsiasi applicazione scritta in Visual basic.Net. MA nulla esclude che si possono fare operazioni più complesse o utilizzare contemporaneamente più prodotti office.
Access - Creare una nuova maschera a run time
Se qualora si ha la necessità di creare una maschera a run time (programma in esecuzione), il codice riportato di seguito, permette di creare una nuova maschera, salvarla, rinominarla e visualizzarla.
'creo un nuovo form
Dim frmNuova As Form
Set frmNuova = Application.CreateForm()
'variabile per il nome della maschera
Dim StrNomeTabella As String
'imposto la caption
frmNuova.Caption = "Nuova finestra"
'eseguo l'azione
DoCmd.Restore
'salvo la form con il nome che gli è stato assegnato
DoCmd.Save acForm, frmNuova.Name
'ricavo il nome della form salvata
StrNomeTabella = frmNuova.Name
'chiudo la form per poterla rinominare
DoCmd.Close acForm, StrNomeTabella
'rinomino la form
DoCmd.Rename "NuovaMaschera", acForm, StrNomeTabella
'apro la nuova maschera
DoCmd.OpenForm "NuovaMaschera"
download ASP.NET MVC Release Candidate 2
Valido solo per il framework 3.5 e Visual Studio 2008.
martedì 3 marzo 2009
Utilizzo della Stored Procedure sp_xml_preparedocument per inserire dati xml
Nel caso si devono gestire dei dati in formato xml la Store Procedure sp_xml_preparedocument ci può tornare utile. L'esempio qui di seguito, illustra l'utilizzo di tale SP, per inserire dei dati in una determinata tabella, con un campo di tipo xml.
Supponiamo di avere una tabella, chiamata TBL_XML, con dei campi Nome e cognome di tipo varchar, code di tipo int data di tipo datetime e codexml di tipo xml, e vogliamo inserire in tale tabella i dati di un file xml, formattato con tali campi. Lo script qui di seguito illustra come inserire i dati contenuti nel file xml in tale tabella. Utilizzando in un primo momento la sp sp_xml_preparedocument e poi tramite openxml, gestire i vari dati.
DECLARE
@xmlDoc NVARCHAR(300)DECLARE @handle INTSET @xmlDoc = N'<ROOT> <TBL_xml><Nome>emanuele</Nome>
<cognome>ma</cognome>
<data>12/10/2009</data>
<code>1</code>
<Codexml><pippo>prova</pippo></Codexml>
</TBL_xml>
</ROOT>'
EXEC
sp_xml_preparedocument @handle OUTPUT, @xmlDocinsert
TBL_xmlSELECT
* FROM OPENXML (@handle, '/ROOT/TBL_xml', 2) WITH(
Nome VARCHAR(50), cognome VARCHAR(50), data datetime, code int, Codexml xml)EXEC
sp_xml_removedocument @handleselect
* from TBL_xmllunedì 2 marzo 2009
Msg 6602, Level 16, State 2, Procedure sp_xml_preparedocument, Line 1 The error description is 'The character '<' cannot be used in an attribute value
Quando si usa la Stored procedure sp_xml_preparedocument si può verficare un errore durante l'inserimento dei dati, qualora si sta inserendo un valore di tipo xml. Per ovviare a tale problema, utilizzare i codici html per i simboli < (<) o > (>).
Qui di seguito si riporta un esempio di script
DECLARE
@xmlDocument nvarchar(max) SET @xmlDocument = N'<ROOT><TBL_xml Nome="EMa" data="11/12/2009" Codexml="<a>prova</a>" code="2" cognome="Ma">
</TBL_xml>
</ROOT>'
DECLARE
@punt INTEXEC
sp_xml_preparedocument @punt OUTPUT, @xmlDocumentINSERT
TBL_xmlSELECT
* FROM OPENXML(@punt, N'/ROOT/TBL_xml')WITH TBL_xmlSelect * from tbl_xml
Access - Creazione di un semplice pannello – apertura maschera ed apertura report
Descrizione.
In questo articolo vedremo come utilizzare la proprietà DoCmd dell’oggetto application, che ci permette, tra i vari metodi e proprietà, di aprire una maschera o un report, o chiudere access.
Questo articolo vuole dare le basi sull’utilizzo della stesura di codice vba in ambiente Access, indicato per utenti che si avvicinano al mondo della programmazione in office. In allegato a tale articolo troverete il file di esempio.
Creazione delle tabelle.
Si veda uno scenario di studenti – esami, si creano tre tabelle una riguarda gli studenti ed avrà i seguenti campi. IDStudneti, nome, cognome, facoltà .
Un’altra tabella si chiama Esami, ed avrà i campi, IDESAmi, descrizione, professore. A questo punto, dobbiamo creare una terza tabella, per le relazioni, essa avrà i seguenti campi idStudneti, idesame, voto e data. Dopo aver creato le varie relazioni, valorizziamo le tabelle con i dati.
Creazione della maschera.
Tramite la voce maschere del menu laterale, si crea una nuova maschera, utilizzando la creazione guidata di Access, la si salva con il nome studenti
Creazione del report.
Tramite la voce Report del menu laterale, si crea una nuovo Report, utilizzando la creazione guidata di Access, la si salva con il nome studenti
Creazione della maschera principale.
Ora bisogna creare una nuova maschera, che verrà visualizzata quando il nostro database sarà aperto. Selezioniamo la voce maschera dal menu laterale e selezioniamo la voce “crea una maschera
in visualizzazione struttura”.
Aggiungiamo un oggetto label, (per il titolo) e tre pulsanti (apri maschera, apri report, esci) la maschera dovrà avere il seguente aspetto.

FAcciamo click con il tasto destro sulla maschera e tramite il menu di scelta rapida selezioniamo la voce proprietà.
Nella finestra che verrà aperta, scegliamo la pagina formato e mettiamo no alle seguenti voci:
- Barra di scorrimento
- Selettori record
- Pulsanti spostamento
fatto ciò selezioniamo il pulsante apri maschera, e facciamo click con il tasto destro del mouse, selezioniamo la voce “proprietà” dal menu di scelta rapida.
Selezioniamo la pagina “Evento”, e facciamo click sulla casella bianca ,etichettata con il nome “Su click”, a questo punto verranno visualizzati tre puntini, essi hanno il compito di aprire una finestra per la gestione del codice. Nella finestra che verrà aperta, selezioniamo la voce “Generatore di codice”. A questo punto verrà aperta una nuova finestra, essa si chiama editor di visual basic, la quale ci permette di programmare, “scrivere codice”.
Nell’evento click scriviamo il seguente codice.
'gestore dgli errori
On Error GoTo errore
DoCmd.OpenForm "studenti", acNormal
Exit Sub
errore:
MsgBox Err.Description
Come si vede dal codice il metodo openform permette di aprire una determinata form, accettando diversi argomenti. Gli argomenti sono nome maschera (obbligatorio), tipo di visualizzazione(facoltativo), filtro (nome del campo) (facoltativo), condizione (facoltativo) e modalità di apertura.
Eseguiamo la stessa operazione per l’evento del pulsante apri report, inserendo il seguente codice.:
'gestore dgli errori
On Error GoTo errore
DoCmd.OpenReport "studenti", acViewPreview
Exit Sub
errore:
MsgBox Err.Description
Il metodo openreport, accetta variati argomenti, quali nome del report da aprire (obbligatorio), tipo di apertura (anteprima, stampa, ecc) (Facoltativo), filtro (nome campo) (facoltativo), condizione (facoltativo), e modalità di apertura.
A questo punto non ci resta che scrivere il codice per il pulsante esci, sempre nell’editor di vba, nell’evento click del pulsante esci,scriviamo il seguente codice
'gestore dgli errori
On Error GoTo errore
DoCmd.Quit acQuitPrompt
Exit Sub
errore:
MsgBox Err.Description
Il metodo quit ci permette di chiudere access, si può impostare un argomento per la chiusura, l’argomento acQuitPrompt chiude senza verificare che siano state apportate modifiche.
La parte di codice è terminata, chiudiamo la finestra di editor di vba, e selezioniamo la voce avvio situata nel menu strumenti del nostro database. Verrà aperta una finestra. Questa finestra ci da la possibilità di personalizzare l’avvio del nostro database. Selezionando la voce “Visualizza Machera / pagina”, impostiamo il nome della nostra maschera (pannello) che verrà visualizzata all’avvio del database.
Conclusioni
A questo punto non ci resta che chiudere access ed avviare il nostro database.
Verrà visualizzata la finestra pannello.
domenica 1 marzo 2009
Settimana della cultura 2009 - Musei gratuiti
In quel periodo sarà possibile, visitate gratuiamente, il patrimonio artistico (musei e mostre) di cui i lnostro paese, può vantare.
Allora, preparate la vostra macchina fotografia, che di belle giornate da passare ci saranno.
.Net - Creare un semplice smart tag per Microsoft Word
Introduzione
In questo articolo vedremo come creare un semplice smart tag per il programma di video scrittura word, utilizzando solo il programma di scrittura notepad per generare un file di xml. Tale file dovrà avere l’estensione formato xml, in questo modo lo si potrà utilizzare nei programmi office.
Gli smart tag, sono delle icone che permettono di migliorare i processi lavorativi, essi si possono creare in due modi, ho tramite la creazione di file xml (semplice file di testo, con estensione .xml) o tramite oggetti dll (com). Tale icone visualizzano una serie di voci che permettono di compiere determinate operazioni. Nel nostro esempio si crea uno smart tag che aprirà un messaggio di posta elettronica con l’indirizzo email della filiale della nostra società, quando il puntatore del mouse si posizionerà sopra il testo di una delle città che andremo ad elencare. Gli smart tag, è una tecnologia nata dalla versione di office xp, e che con il tempo si è andata a diffondere in tutte le versione successive di office ed altri prodotti microsoft (Visual studio net 2005, Internet explorer, ecc).
Creazione del file xml
Il nostro esempio, dovrà visualizzare una icona, con una voce (“manda un email”) che permette di aprire un messaggio di posta elettronica, con l’account della società corrispondente alla filiale del nome della città .
Di seguito si riporta tale immagine

Di seguito è riportato il listato del file xml che svolgerà quest’operazione
<FL:smarttaglist xmlns:FL="urn:schemas-microsoft-com:smarttags:list">
<FL:name>Email</FL:name>
<FL:lcid>1033,0</FL:lcid>
<FL:description>Indirizzi di varie sedi</FL:description>
<FL:updateable>false</FL:updateable>
<FL:updatefrequency>10080</FL:updatefrequency>
<FL:autoupdate>true</FL:autoupdate>
<FL:smarttag type="urn:schemas-microsoft-com:office:smarttags#email">
<FL:caption>Contatti delle varie sedi</FL:caption>
<FL:terms>
<FL:termlist>
</FL:terms>
<FL:actions>
<FL:action id="CityGuidLookup">
<FL:caption>manda un email</FL:caption>
<FL:url>mailto:{TEXT}@societa.it</FL:url>
</FL:action>
</FL:actions>
</FL:smarttag>
</FL:smarttaglist>
Copiate tale codice in un programma di testo, (per esempio notepad) e salvatelo con il seguente nome: email.xml. Tale file si dovrà trovare nella seguente cartella.
C:\Programmi\File comuni\Microsoft Shared\Smart Tag\Lists
In questa cartella si trovano tutti i vari file xml che si possono utilizzare nelle applicazioni office.
Esaminiamo il file xml.
il tag
<FL:name>Email</FL:name>
indica il nome dello smart tag e tale tag è obbligatorio
<FL:lcid>1033,0</FL:lcid>
indica l’uso di tale smart tag nei vari prodotti office non è obbligatorio
<FL:description>Indirizzi di varie sedi</FL:description>
Visualizza un testo descrittivo nello smart tag quando si fa click sull’icona , questo tag è obbligatorio.
<FL:updateable>false</FL:updateable>
Indica se deve fare gli aggiornamenti questo tag è optionale, ossia non è obbligatorio.
<FL:updatefrequency>10080</FL:updatefrequency>
Indica il tempo di aggiornamento alla successiva url non è obbligatorio il valore di default è 10080.
<FL:caption>Contatti delle varie sedi</FL:caption>
tale tag ha il compito di riportare una voce di titolo. E’ obbligatorio.
<FL:termlist>
In questo tag si trova la lista delle parole, che qualora si digitano nel documento word, verrà visualizzata l’icona dello smart tag per quella. Questo tag non è obbligatirio
<FL:caption>manda un email</FL:caption>
Questo tag ha il compito di visualizzare una voce che selezionandola esegue una determinata azione. è obbligatiria.
<FL:url>mailto:{TEXT}@societa.it</FL:url>
Questo tag ha il compito di eseguire una determinata azione, in questo caso quello di aprire un indirizzo di posta. DA notare che il testo “{TEXT}” visualizza il nome della città selezionato.
Impostare Word
A questo punto, non ci resta che impostare alcune opzioni di word.
Andiamo alla voce strumenti, e selezioniamo la voce opzioni di correzione automatica, a questo punto verrà visualizzata una finestra, selezioniamo la pagina smart tag e mettiamo la spunta sulla voce elenchi smart tag, in cui ci sarà il nome del nostro smart tag, come mostrato qui di seguito.

Fatto ciò digitiamo ok, e scriviamo una parola nel documento word (
Conclusioni
In questo articolo abbiamo visto come creare un semplici smartag ma nulla ci vieta di creare smart tag molto ma molto più complessi e potenti.










 Le opere pubblicate in questo blog sono sotto la licenza Creative Commons. Attribuzione- No commerciale e no derivate.
Le opere pubblicate in questo blog sono sotto la licenza Creative Commons. Attribuzione- No commerciale e no derivate.



